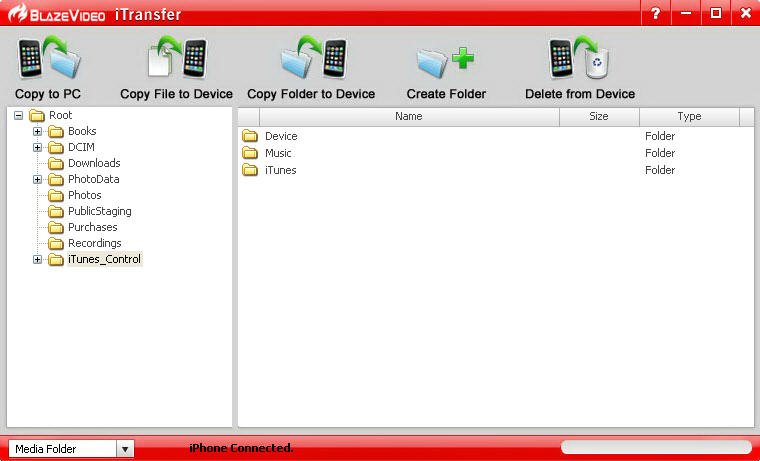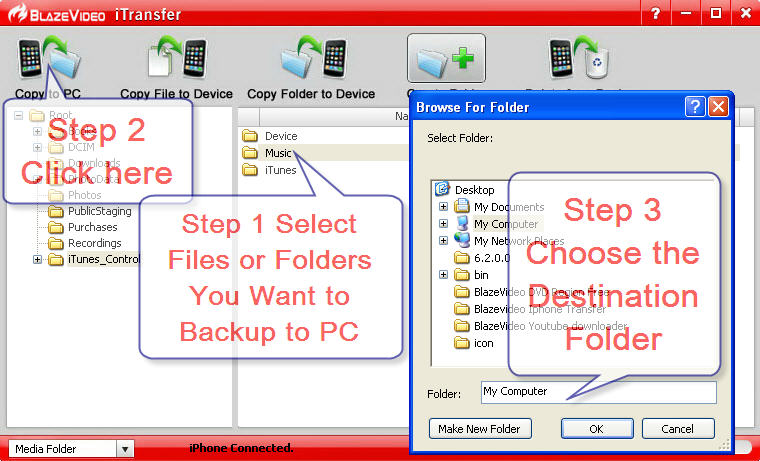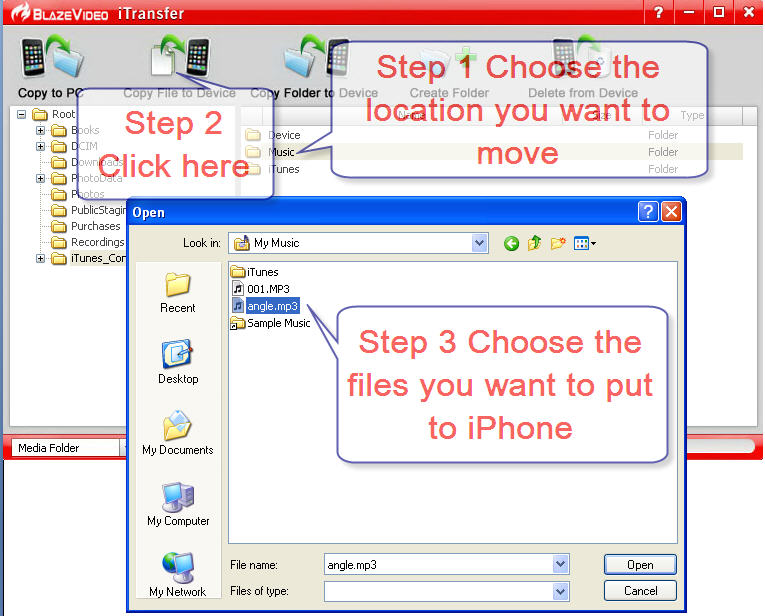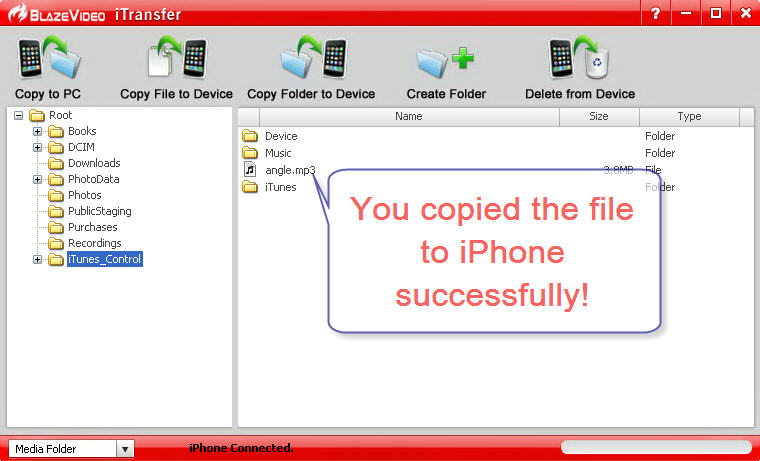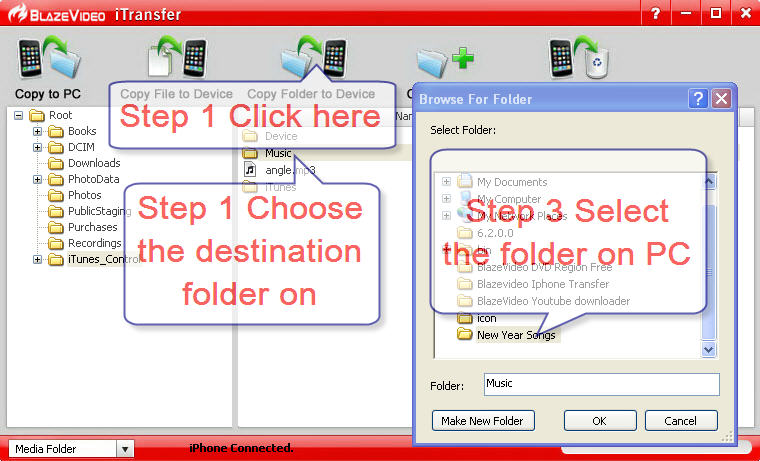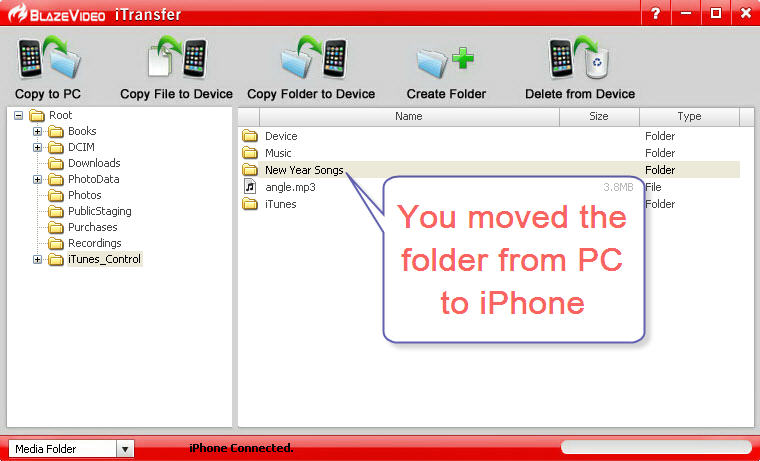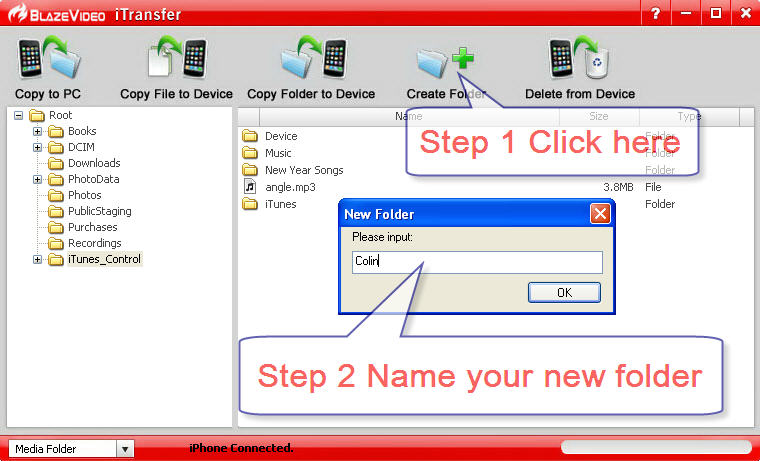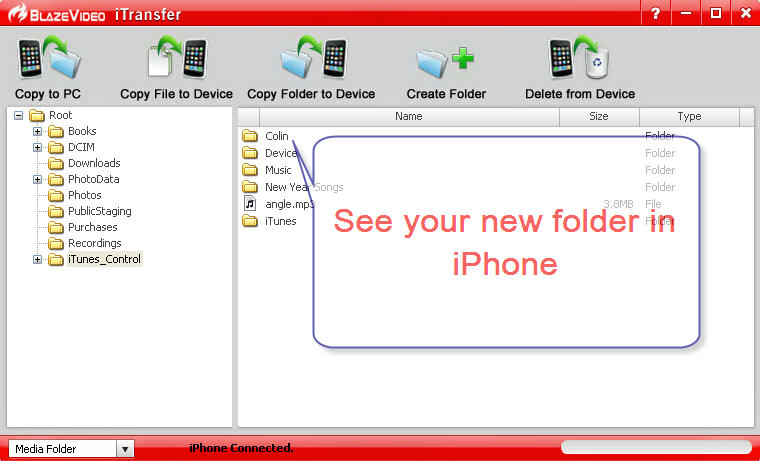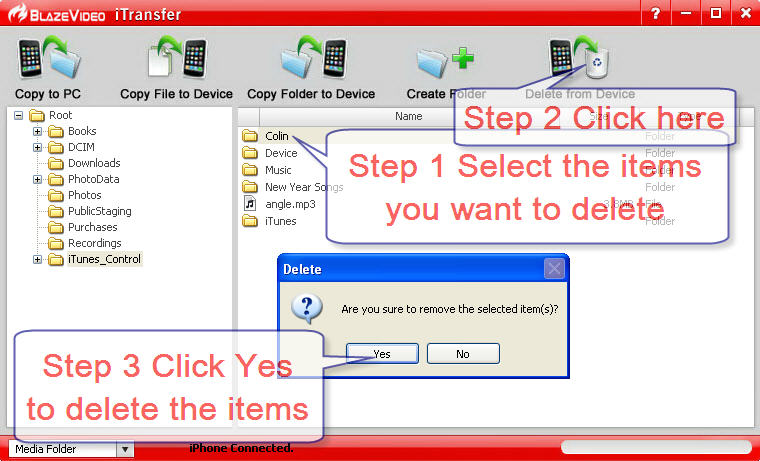|
|
BlazeVideo iTransfer User GuideBlazeVideo iTransfer makes it easy to transfer all files or folders from or to iPad, iPhone, iPod or PC. BlazeVideo iTransfer has 6 parts: Copy to PC, Copy File to Device, Copy Folder to Device, Create Folder, Delete from Device. Here we take iPhone 5 as an example. Open BlazeVideo iTransfer on your computer, connect your iPhone 5 with PC via USB. BlazeVideo iTransfer will recognize your iPhone 5 automatically and display its library: Copy iPhone Files to PCStep 1. Select the folder or file in your iPhone that you want to backup on PC, and click Step 2. Choose your destination folder where you want to save your iPhone files or folders, and then click on the "OK" button. Your data will be copied to computer immediately. Copy File to DeviceStep 1.If you want to move your video, music, or picture to iPhone, it's also as easy as ABC: Step 2. Click on the "Open" button, your file will be copied to iPhone instantly. Copy Folder to DeviceClick on the "Setting" tab, you can go to Setting window: Step 2. Click on the "OK" button, the selected folder will be copied to iPhone in seconds! Create FolderThe easiest way to create new folder on your iPhone: Step 2. Click the "OK" button, you will see your new folder has been created: Delete From DeviceDelete any item from your iPhone 3 simple steps: |
If you can’t find what you want here, please contact us. We'd love to hear from you or your friends. Please send an email to:
support@blazevideo.com We will reply you in 24-72 hours. Please contact us again after 72 hours without response. Search Help:
Help with other products
|