|
|
Clip, Crop, Watermark, Subtitle and MergeIn article 1, we mainly give a detailed guide to convert video files for your portable devices. Here we will continue to introduce the another 5 functions of Video Magic: Clip, Crop, Watermark, Subtitle and Merge. 1. Clip: Clip any part of your video item into several smaller segments. (Available in all versions of Video Magic. )Note: Clip function is only available on video files and it cannot be used on DVD file. Step 1: After loading video files, click Step 2: Use buttons below to operate:
Step 3. Click 2. Crop: Crop video sides as you like. (Available in all versions of Video Magic. )Step 1. After loading video files, click Step 2. Drag the 8 red points to crop the video image size as you like. Original Size: Show your original video image size. Crop Area Size: Show your crop area size, which cannot be set manually.. Frequently-used: Left margin and Top margin: Show your crop left margin and top margin.
Step 3. Click 3. Watermark: Add watermark on your video files. (Available in all versions of Video Magic.)Step 1. After loading video files, click Step 2. Add your favorite text in the "Add Watermark Text " and drag the added text on the screen to select the watermark position.. Step 3. Click 4. Subtitle: Add subtitle in your video file. (Available in all versions of Video Magic.)Step 1: After loading your desired video file, click
Step 2. Click 5. Merge: Merge multiple video files into one. (Available in all versions of Video Magic. )Step 1. Click
Step 2. Click |
If you can’t find what you want here, please contact us. We'd love to hear from you or your friends. Please send an email to:
support@blazevideo.com We will reply you in 24-72 hours. Please contact us again after 72 hours without response. Search Help:
Help with other products
|
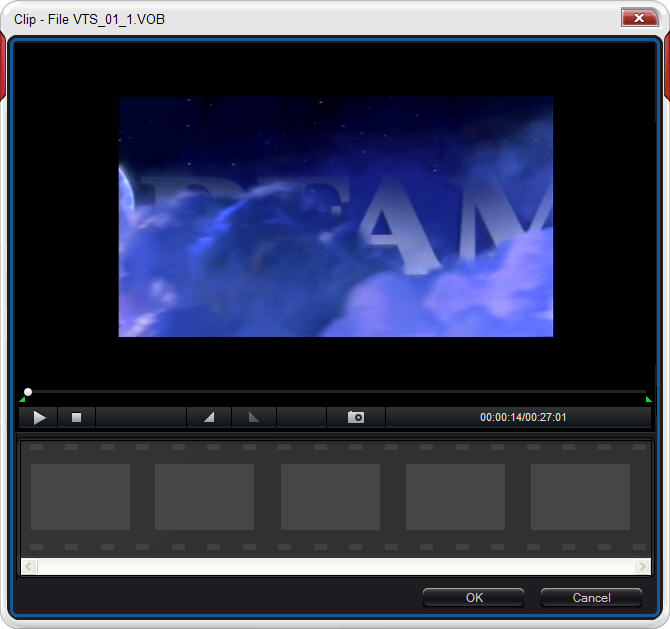

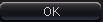 to finish, the clipped file will be shown on the main box of Video Magic. Click
to finish, the clipped file will be shown on the main box of Video Magic. Click 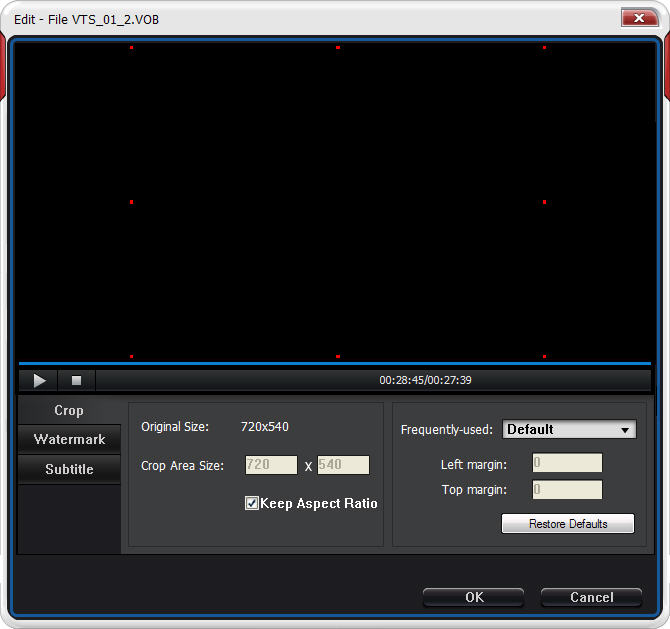
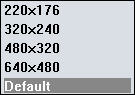 for your choice.
for your choice. : Click to restore defaults.
: Click to restore defaults.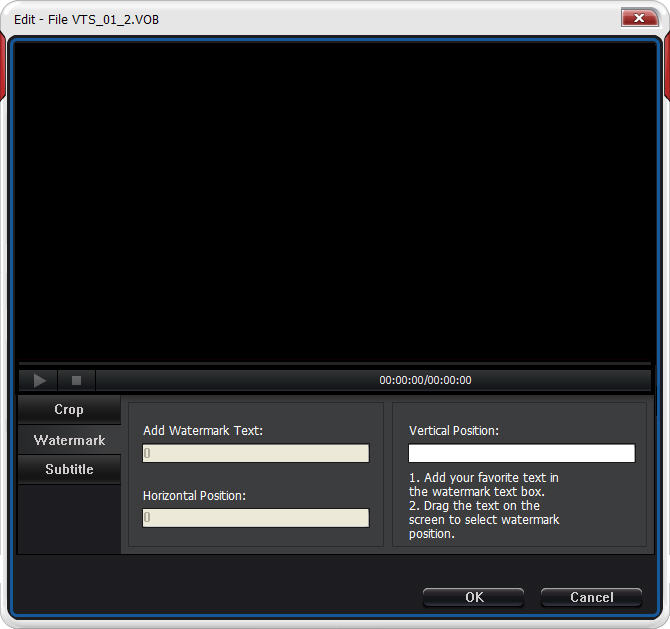
 to give up.
to give up. to show Edit box as below:
to show Edit box as below: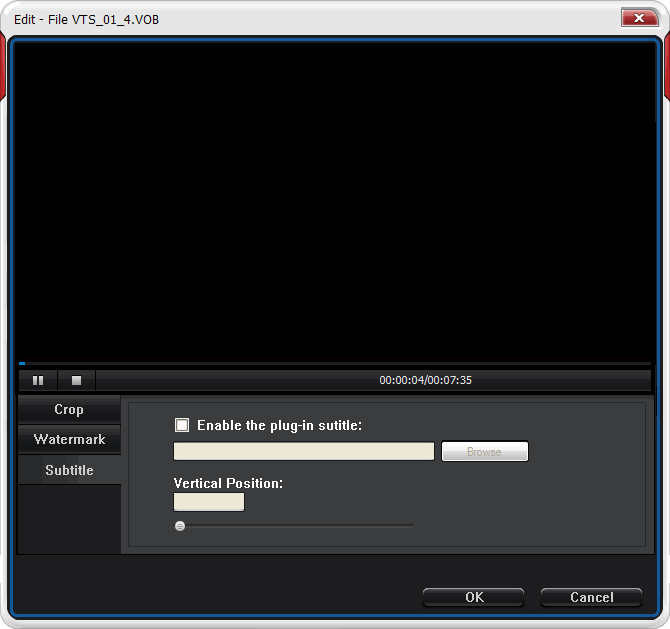
 to open Merge box:
to open Merge box: 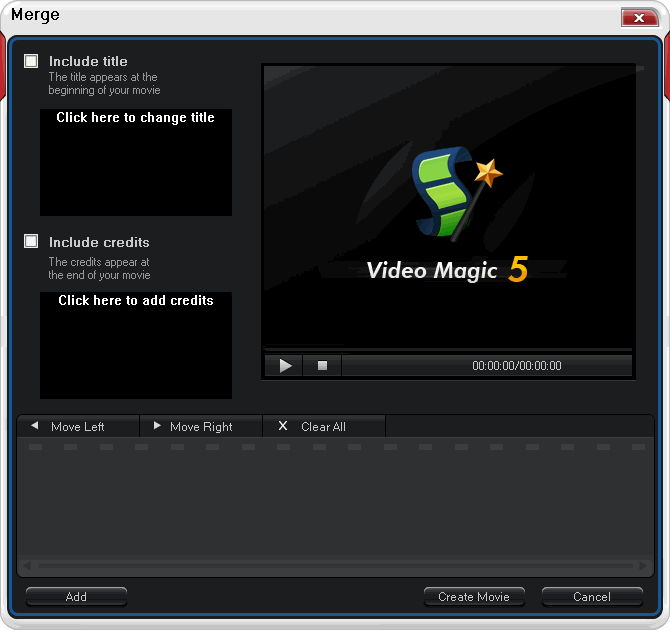
 : Select your desired movie file, then click this Movie Left button to move this file.
: Select your desired movie file, then click this Movie Left button to move this file.