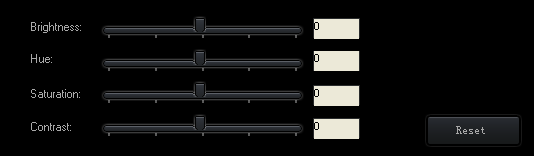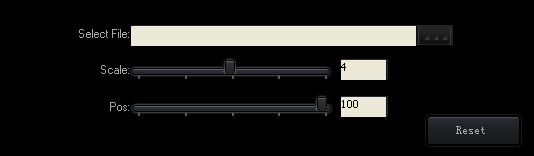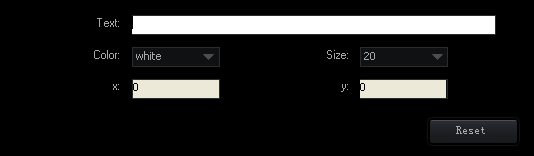SmartShow supports to edit your own video by all kinds of effects. We will introduce how to rotate, clip, crop, add effects, insert subtitles and watermark step by step.
Select and edit Video
1. Click on “Media
” tab on the main interface,select a video and then drag it into the box for image.
2. Click on “Edit” button, then you couldrotate, horizontally flip, vertically flip,, , add effect, add subtitle and add watermark on videos.
3. Rotate or flip videos as you like with smart buttons below.
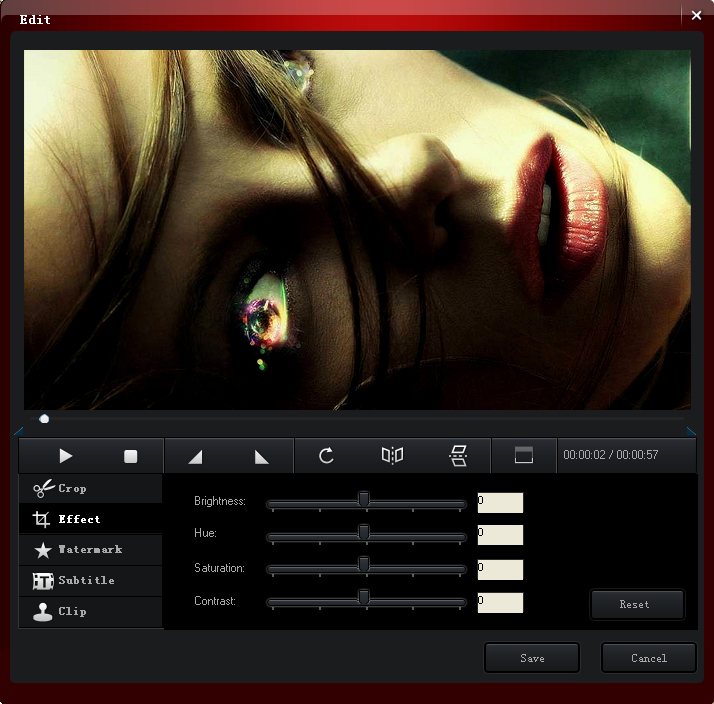
- Step 1.Play the video by clicking on

- Tip: Stop playing by clicking on

- Step 2. Rotate and flip your videos now.
 : Rotate video 90 CW by every click on this button.
: Rotate video 90 CW by every click on this button. : Flip video horizontally.
: Flip video horizontally.  : Flip video vertically.
: Flip video vertically.
4.Clip video to make loved video clips easily.
- Step 1. Click on “Clip”tab to turn to the clip table.
- Step 2. Trim individual video clips by the following smart buttons.
 : Start to trim a video clip.
: Start to trim a video clip. : End the video clip trimming.
: End the video clip trimming.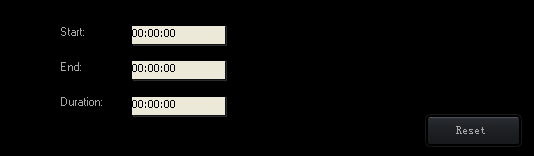 : Show your current video clip info. Click Reset to clear current clip and begin a new one.
: Show your current video clip info. Click Reset to clear current clip and begin a new one. : Click on it to preview your clips.
: Click on it to preview your clips.  :Click to complete the video clip and save it.
:Click to complete the video clip and save it.- Tips:
- ●If you want to save all the changes you made on the video, please click on “Save” button.
- ●If you want to cancel the changes you made on the video and return back to the original setting, please click on “Reset” button.
- ●If you want to give up editing this video the picture and close this window, please click on “Cancel” button.
5.Crop videos for different device screen size.
- Step 1.Click “Crop”tab to adjust the size of your device.
- Step 2.Crop video into any size easily by draggingthe 8 red points on the screen.
- Step 3.Click“Save” button to complete cropping video and save it.
6.Apply editing effects to enhance the visual enjoyment of the video.
- Step 1.Click “Effect”tab to go to effect table.
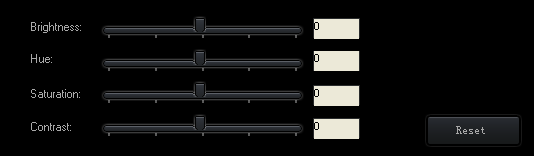
- Step 2.Take advantage of effects on video.
- Drag the bars to adjust the effects in brightness, hue, saturation and contrast.
- Step 3.Click“Save” buttonto complete the editing effects and save it.
7. Add or insert subtitles into your video.
- Step 1.Click on “Subtitle”tabto turn to Subtitle table.
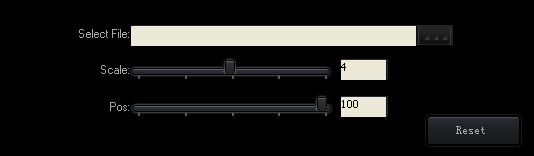
- Step 2.Insert subtitleinto video.
- Click
 to add subtitle into the source video. Move the bars to change your subtitle scale and Pos.
to add subtitle into the source video. Move the bars to change your subtitle scale and Pos.
- Step 3.Click“Save” buttonto complete and save it.
8. Add watermark text onto your video.
- Step 1.Click “Watermark”buttonto turn to Watermark tab.
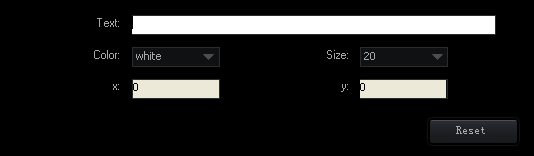
- Step 2.Type your watermark in "Text" box. You can move down to adjust the color and size of your watermark text.
- Step 3.Click“Save” buttonto complete editing and save it.
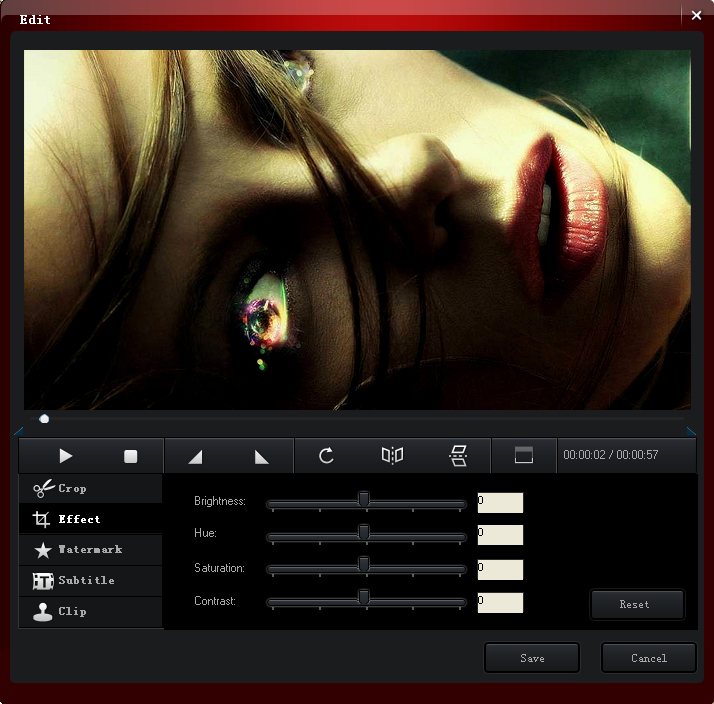
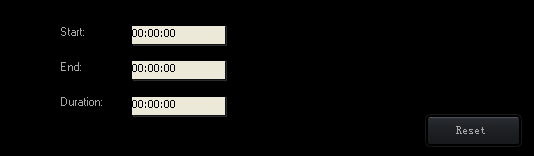 : Show your current video clip info. Click Reset to clear current clip and begin a new one.
: Show your current video clip info. Click Reset to clear current clip and begin a new one.